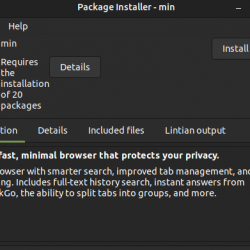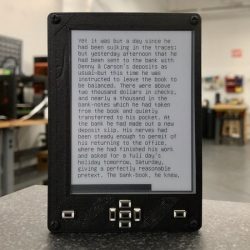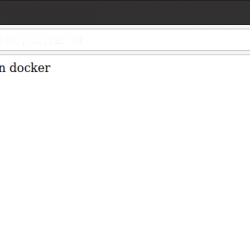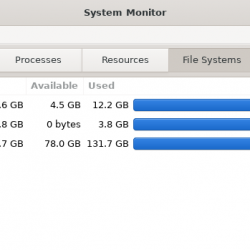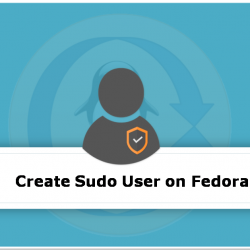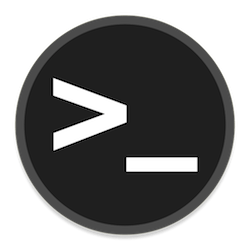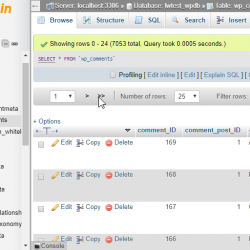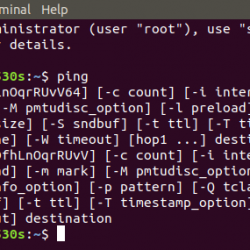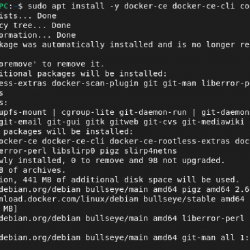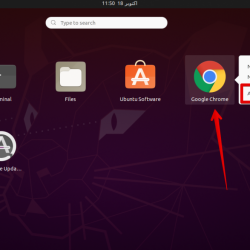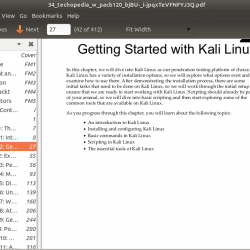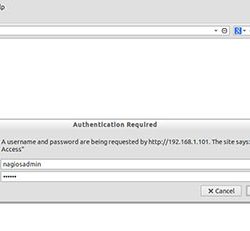如果您想跨多个设备即时访问文件夹,那么 Syncthing 就是您所需要的。 它是一个开源的跨平台文件同步解决方案,可以在本地或通过互联网工作! 它有适用于 Linux、Windows 和 macOS 的客户端。 它还有一个 Android 应用程序,可以与智能手机同步! 让我们从在系统上安装它开始。
在 Ubuntu/Debian 系统上安装 Syncthing 的步骤
Syncthing 不存在于默认存储库中,但有自己的存储库。 对于 Ubuntu/Debian 系统,你可以使用这个 repo。 对于其他发行版,您可以按照 Syncthing 网站上的说明进行操作。 在这里,我将展示如何在 Ubuntu/Debian 系统上安装 Syncthing。
步骤 1 – 将 Syncthing 存储库添加到 apt 源
首先,让我们将存储库添加到我们的 apt 数据库中,以确保我们可以从存储库下载包:
echo "deb https://apt.syncthing.net/ syncthing stable" | sudo tee /etc/apt/sources.list.d/syncthing.list
步骤 2 – 添加 Syncthing 的 PGP 密钥
接下来,我们将使用以下命令将 Syncthing 存储库的 PGP 密钥添加到我们的 apt 密钥中:
curl -s https://syncthing.net/release-key.txt | sudo apt-key add -
第 3 步 – 更新 apt 的数据库
然后我们使用 apt 命令更新存储库,以便我们可以获得最新的包和依赖项:
sudo apt update
第 4 步 – 安装 Syncthing
完成上述所有步骤后,我们终于可以继续安装 Syncthing。 为此运行命令:
sudo apt install syncthing
步骤 5 – 启用 Syncthing 服务
Syncthing 现在已安装,但我们需要使用 systemctl 命令手动启用它以在启动时自动启动它。 官方的 Syncthing 包在下面提供了所需的 systemd 服务文件 /lib/systemd/system/[email protected].
要启用同步,请键入以下命令替换 username 使用您的实际用户名:
sudo systemctl enable [email protected]
 启用同步服务
启用同步服务现在使用 systemctl 命令启动同步服务:
sudo systemctl start [email protected]
默认情况下,Syncthing 服务侦听端口 8384. 将 Web 浏览器的地址栏指向 127.0.0.1:8384 访问 Syncthing Web UI。 Syncthing 还提供了一个与 Web UI 具有相同功能的 CLI。
 同步网页界面
同步网页界面使用 Syncthing Web UI
我们将使用 同步网页界面 作为本文中 Syncthing 的接口。 首先,我们需要添加设备,以便我们可以在它们之间进行同步。 一组相互同步文件夹的设备称为 簇 在同步中。 集群中的所有设备 一定有 同步安装。 对于 Android 设备,必须安装 Syncthing Android 应用程序。
显示您的设备 ID
在 Syncthing 中,设备由唯一的长字母数字字符串标识。 这个字符串被称为 设备编号. 要查看您的设备 ID,请选择 操作 > 显示 ID. 此 ID 应仅与您打算与之同步的设备共享。 显示 ID 还将向您显示可以通过智能手机扫描的二维码。
 显示 ID
显示 ID添加设备
要添加设备,请单击 添加远程设备 Syncthing Web UI 右下角的按钮。 它会自动识别本地网络上安装了 Syncthing 的设备。 如果未显示要与之同步的设备,请手动输入第二个设备的 设备编号 在给定的文本字段中。 然后点击 Save 按钮。
 Syncthing – 添加设备
Syncthing – 添加设备第二个设备将收到您想要与其连接的通知。 点击 添加设备 按钮,第二个设备将被添加到集群中。
 连接请求通知
连接请求通知等待几秒钟,然后第二个设备将显示为 连接的 在里面 远程设备 列表。
 设备已连接
设备已连接添加文件夹
现在我们已经成功地将一个设备添加到我们的集群中,我们可以开始与它同步。 但首先,我们需要告诉它要同步哪些文件夹。 要添加用于同步的文件夹,请单击 添加文件夹 按钮在 文件夹 Syncthing Web UI 的部分。
它将显示一个窗口,您可以在其中输入 文件夹路径 要同步的文件夹。
 添加新文件夹
添加新文件夹选择要同步的设备转到 分享 选项卡并检查应同步此文件夹的设备。
 添加要同步的设备
添加要同步的设备点击后 Save 选中的设备将收到一条通知,告知您要与其共享此文件夹。 他们可以接受或拒绝请求。 如果他们选择接受它,那么现在将询问该通知接收机器上的路径应该同步文件夹(为其发送通知)的位置。 询问的路径将是 在接收机器上.
文件夹同步选项
可以在 Syncthing 中同步三种类型的文件夹。
- 发送和接收(默认)
- 仅发送
- 只收
可以通过单击文件夹然后单击来访问这些选项 编辑 按钮
 编辑文件夹设置
编辑文件夹设置然后在下 先进的 选项卡,选择 文件夹类型
 仅接收文件夹
仅接收文件夹结论
Syncthing 是一个非常有用的应用程序,可以同时在各种设备之间进行同步。 它允许通过文件夹类型选项对任何内容的共享方式进行精细控制。 它也可以用于备份,如果 文件版本控制 编辑文件夹设置时打开.